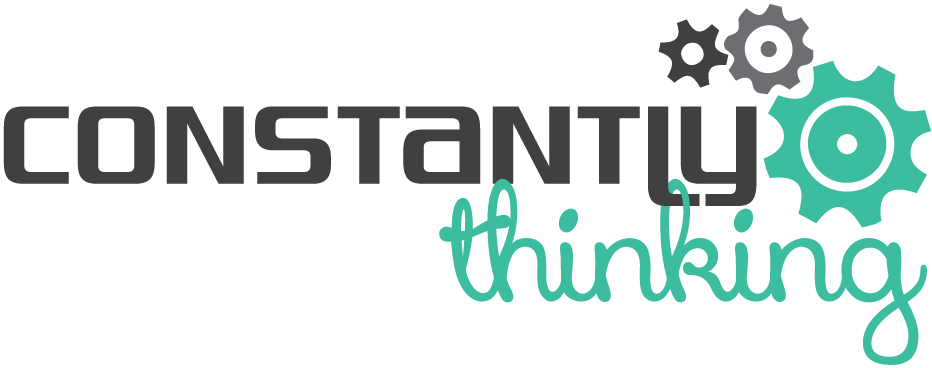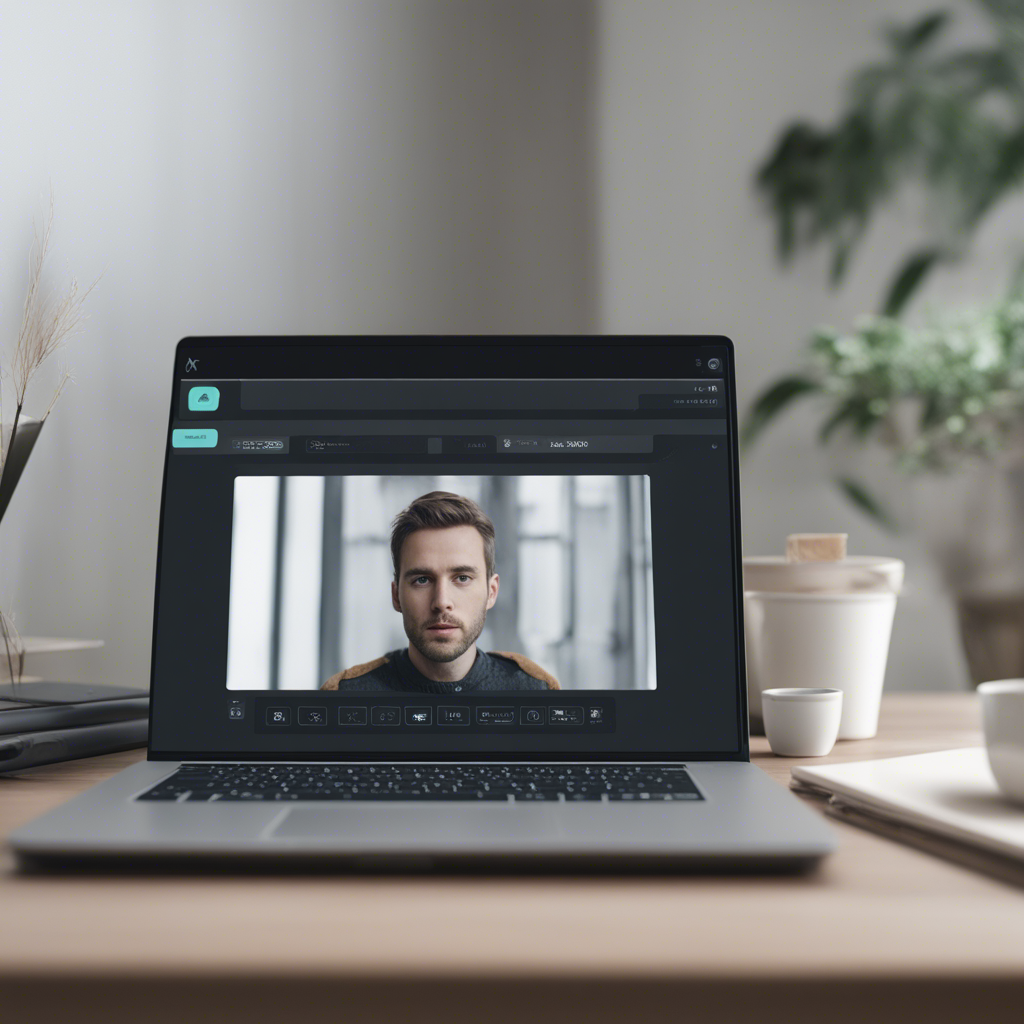How to Boost Laptop Performance: Handy Tips and Advice
Is your trusty laptop feeling a little sluggish lately? Are you frustrated with slow boot-up times, lagging applications, and overall poor performance? Don’t worry, you’re not alone. Over time, even the most powerful laptops can start to show signs of wear and tear. The good news is that there are several handy tips and advice that can help you boost your laptop’s performance and bring back that snappy, responsive feel. In this comprehensive guide, we’ll explore various strategies, tweaks, and optimizations that you can implement to breathe new life into your laptop. So, let’s jump right in and get started!
1. Update Your Operating System and Software
Keeping your operating system and software up to date is incredibly important for maintaining optimal performance. Software updates often include bug fixes, security patches, and performance enhancements that can improve your laptop’s overall operation. Make sure to regularly check for updates and install them promptly. Most modern operating systems have an automatic update feature that can handle this task for you. Additionally, consider uninstalling any unused or unnecessary software to free up system resources.
2. Run a Comprehensive Antivirus Scan
Malware and viruses can severely impact your laptop’s performance. Running a comprehensive antivirus scan can help detect and remove any malicious software that may be lurking on your system. Choose a reputable antivirus software and ensure that it is kept up to date with the latest virus definitions. Perform regular scans to eliminate any potential threats, as prevention is always better than cure.
3. Clean Up and Optimize Your Hard Drive
Over time, your laptop’s hard drive can become cluttered with unnecessary files, temporary data, and duplicates that take up valuable storage space. Cleaning up and optimizing your hard drive can significantly improve your laptop’s performance. Start by removing any unused applications, files, and folders that are taking up unnecessary space. You can also utilize disk cleanup tools and utilities built into your operating system to remove temporary files and clear up disk space.
4. Upgrade Your Laptop’s RAM
If your laptop is feeling sluggish, upgrading its RAM (Random Access Memory) can provide a significant performance boost. RAM allows your laptop to efficiently handle multiple tasks simultaneously. With more RAM, your laptop can store and access data faster, resulting in smoother multitasking and improved overall performance. Before upgrading, check your laptop’s specifications to ensure compatibility and consult a professional if needed.
5. Optimize Your Startup Programs
The number of programs that automatically start when you boot up your laptop can heavily impact its startup time. Take a look at your startup programs and disable any unnecessary ones. You can access the startup settings through the Task Manager in Windows or the System Preferences on a Mac. By reducing the number of programs that start up, you can significantly improve boot times and free up system resources for faster performance.
6. Manage and Organize Your Storage
Managing and organizing your storage goes beyond cleaning up your hard drive. It involves optimizing how you store your files and data. Consider using cloud storage services like Dropbox or Google Drive for storing files you don’t need immediate access to. This can help free up local disk space and reduce the workload on your laptop. Additionally, organizing your files into folders and using efficient naming conventions can make it easier to find and access important documents, further improving productivity.
7. Utilize Solid-State Drives (SSDs)
Upgrading your laptop’s hard drive to a solid-state drive (SSD) can bring about a significant performance improvement. Unlike traditional hard drives, SSDs have no moving parts and can access data much faster. This results in faster boot times, quicker application launches, and overall snappier performance. SSDs have become more affordable in recent years, making it an excellent investment for laptop performance optimization.
8. Adjust Visual Effects and System Settings
Visual effects and system settings can impact your laptop’s performance as well. Consider adjusting or disabling certain visual effects like animations, transparency, and shadows to free up system resources. You can access these settings through the Control Panel on Windows or the System Preferences on a Mac. Additionally, optimizing power settings to favor performance over battery life can help squeeze out extra speed when needed.
9. Regularly Restart Your Laptop
Restarting your laptop may seem like a simple solution, but it can help address performance issues caused by memory leaks and background processes. Restarting clears out temporary system files, refreshes your laptop’s memory, and stops any processes that may be causing performance bottlenecks. Make it a habit to restart your laptop regularly, especially if you’re experiencing sluggishness.
10. Consider Professional Help if Needed
If you’ve exhausted all the tips and tricks we’ve discussed and your laptop’s performance is still lacking, it may be time to consider seeking professional help. A trained technician can diagnose any underlying hardware or software issues and provide tailored solutions to optimize your laptop’s performance. Don’t hesitate to reach out to a reputable computer repair service for assistance.
By implementing these handy tips and advice, you can give your laptop the boost it needs to get back to peak performance. Remember to regularly update your operating system and software, run comprehensive antivirus scans, clean up and optimize your hard drive, and upgrade your laptop’s RAM if necessary. Additionally, consider managing and organizing your storage, utilizing solid-state drives, adjusting visual effects and system settings, regularly restarting your laptop, and seeking professional help when needed. With a little effort and optimization, you’ll be amazed at how much better your laptop performs. Enjoy the enhanced speed and productivity!
Disclaimer: The information provided in this blog post is for general informational purposes only and should not be considered as professional advice. Always consult with a trained technician or professional service before making any changes to your laptop’s hardware or software.
References:
- How to Speed up Your Laptop by Removing Unnecessary Files
- The Best Antivirus Software for 2021
- How to Optimize Your Hard Drive in Windows 10
- How to Upgrade Your Laptop’s RAM
- How to Change Startup Programs on Windows
- Cloud Storage Comparison: Dropbox vs. Google Drive
- How to Optimize Power Settings on Windows
- How Often Should You Restart Your Computer?