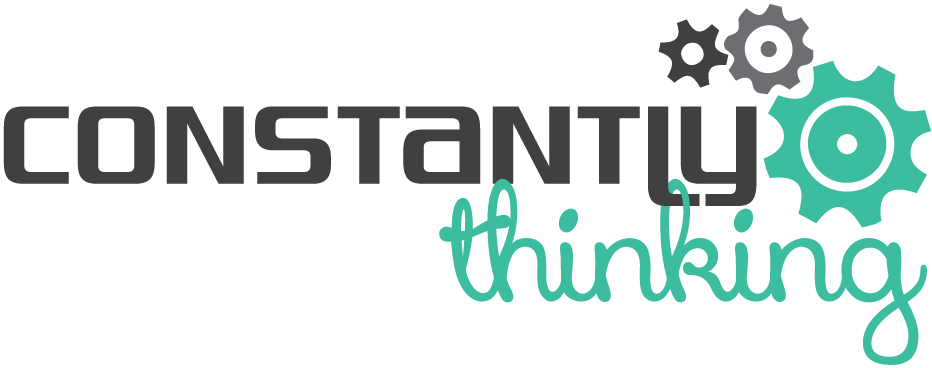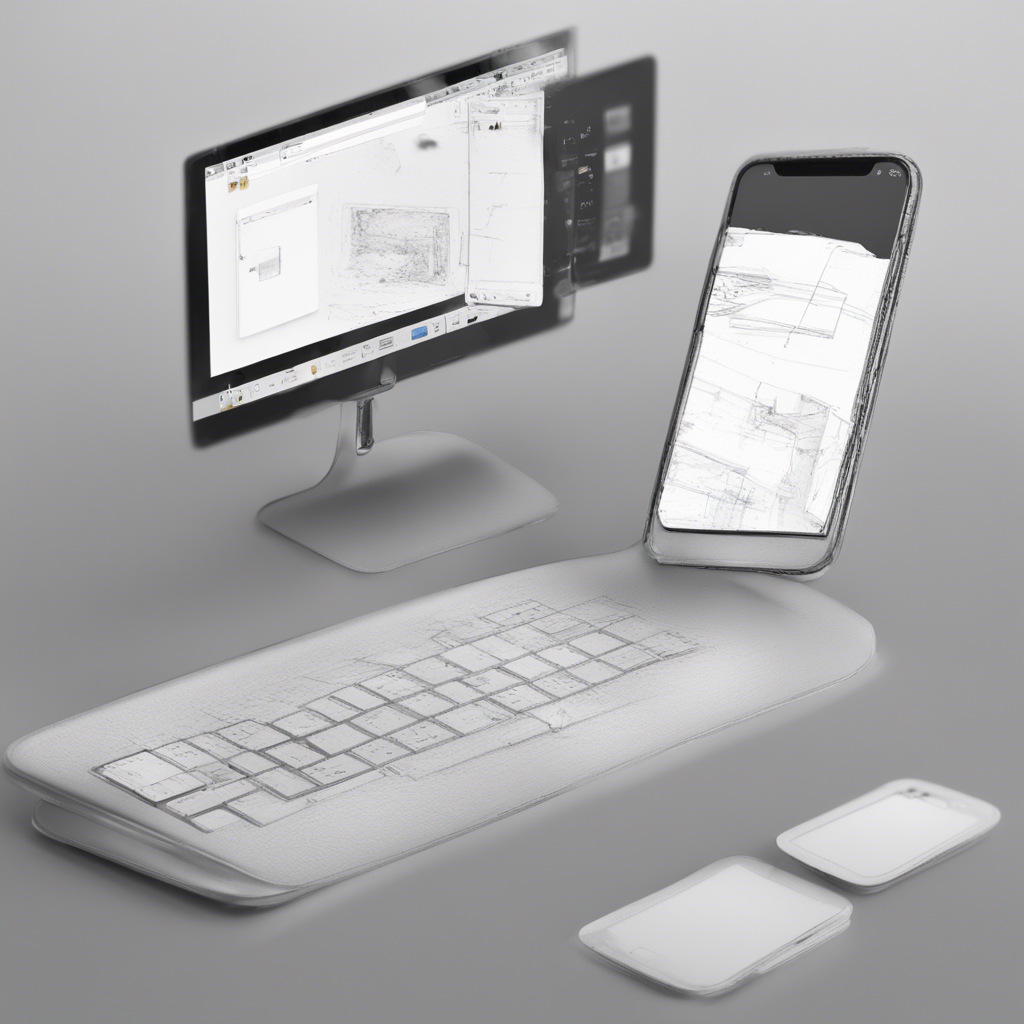As technology continues to advance, the importance of understanding and utilizing the Linux command line grows. Whether you are a developer, system administrator, or simply a curious user, familiarizing yourself with the Linux command line can greatly enhance your efficiency and productivity. In this blog post, we will explore the fundamentals of the Linux command line, providing you with a comprehensive introduction to this powerful tool.
What is the Linux Command Line?
The Linux command line, also known as the shell or terminal, is a text-based interface used to interact with the Linux operating system. It allows users to execute commands, navigate through directories, and manage files and processes. While many Linux distributions provide user-friendly graphical interfaces, the command line offers more flexibility and control over the system.
Getting Started with the Command Line
To access the Linux command line, open the terminal application on your Linux distribution. You will be greeted with a window where you can type commands. Let’s start by exploring some basic commands:
-
cd: This command allows you to change directories. For example,cd Documentswill take you to the “Documents” directory. -
ls: Used to list files and directories in the current location. The commandls -lprovides detailed information including file permissions, owner, size, and creation date. -
mkdir: Short for “make directory,” this command creates a new directory. For instance,mkdir Blogwill create a new directory named “Blog.” -
touch: Creates an empty file. To create a file called “hello.txt,” typetouch hello.txt. -
rm: Removes files or directories. Be cautious when using this command, as it permanently deletes the specified files.
These are just a few examples of the vast array of commands available in the Linux command line. By combining commands and utilizing various options, you can accomplish a wide range of tasks.
File Management
Efficiently managing files and directories is a crucial aspect of working with the Linux command line. Here are some key commands that will assist you:
-
cp: Used to copy files and directories. The syntax iscp [source] [destination]. For instance,cp hello.txt backup/copies the file “hello.txt” into the “backup” directory. -
mv: This command is used to move or rename files and directories. For example,mv hello.txt new_location/moves the file “hello.txt” into the “new_location” directory. -
rm: Deletes files and directories. The commandrm -r directory/removes a directory and all its contents recursively. -
cat: Used to display the contents of a file. For instance,cat hello.txtwill display the content of the “hello.txt” file.
Working with Processes
Managing processes is another important aspect of the Linux command line. Here are a few commands that will assist you in this area:
-
ps: Lists the processes running on your system. Theps auxcommand provides detailed information about all processes. -
kill: Terminates a process. You can specify the process ID (PID) to terminate a specific process. For example,kill 1234terminates the process with the PID 1234. -
top: Displays real-time system information, including CPU usage and memory usage. This command is useful for monitoring system performance.
Advanced Command Line Techniques
Beyond the basics, the Linux command line offers numerous advanced techniques that can significantly boost your productivity. Here are a few notable ones:
-
Redirection: The “>” symbol allows you to redirect the output of a command to a file. For example,
ls -l > file_list.txtsaves the output of thels -lcommand to a file named “file_list.txt.” -
Pipes: The “|” symbol enables you to redirect the output of one command as the input to another command. For instance,
ls | grep examplelists all files and directories containing the word “example.” -
Environment Variables: Linux allows you to define environment variables, which are variables containing data that can be accessed by various commands and applications. For example,
export NAME="John"assigns the value “John” to the environment variable “NAME.”
Further Learning Resources
Learning the Linux command line is an ongoing process, and there are plenty of resources available to help you deepen your knowledge. Here are some useful references:
- The Linux Documentation Project (www.tldp.org): A comprehensive collection of Linux-related documentation and tutorials.
- LinuxCommand.org (www.linuxcommand.org): A website dedicated to teaching the basics of the Linux command line.
- The Linux Command Line by William Shotts: A highly regarded book that provides a detailed introduction to the Linux command line.
Conclusion
In this blog post, we have provided a detailed introduction to the Linux command line. By familiarizing yourself with basic commands, file management techniques, process management, and advanced command line techniques, you can unlock the full potential of the Linux operating system. Remember, mastering the command line takes time and practice, so be patient and persistent. Happy Linux terminal exploration!
References:
- Linux Documentation Project. (n.d.). Retrieved from www.tldp.org
- LinuxCommand.org. (n.d.). Retrieved from www.linuxcommand.org
- Shotts, W. (2019). The Linux Command Line. No Starch Press.