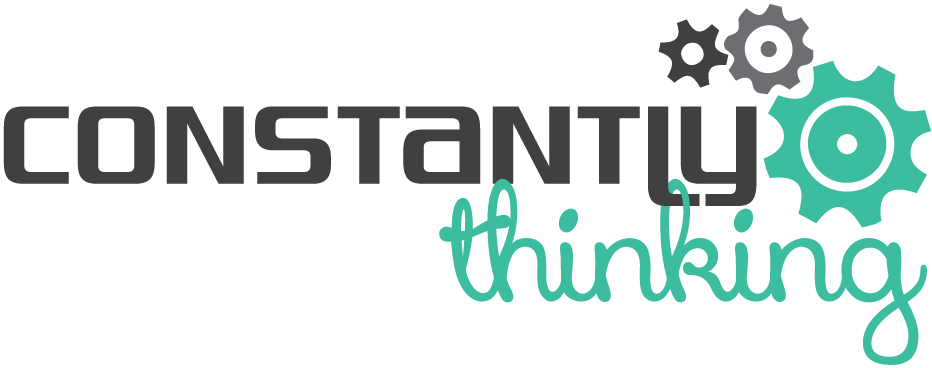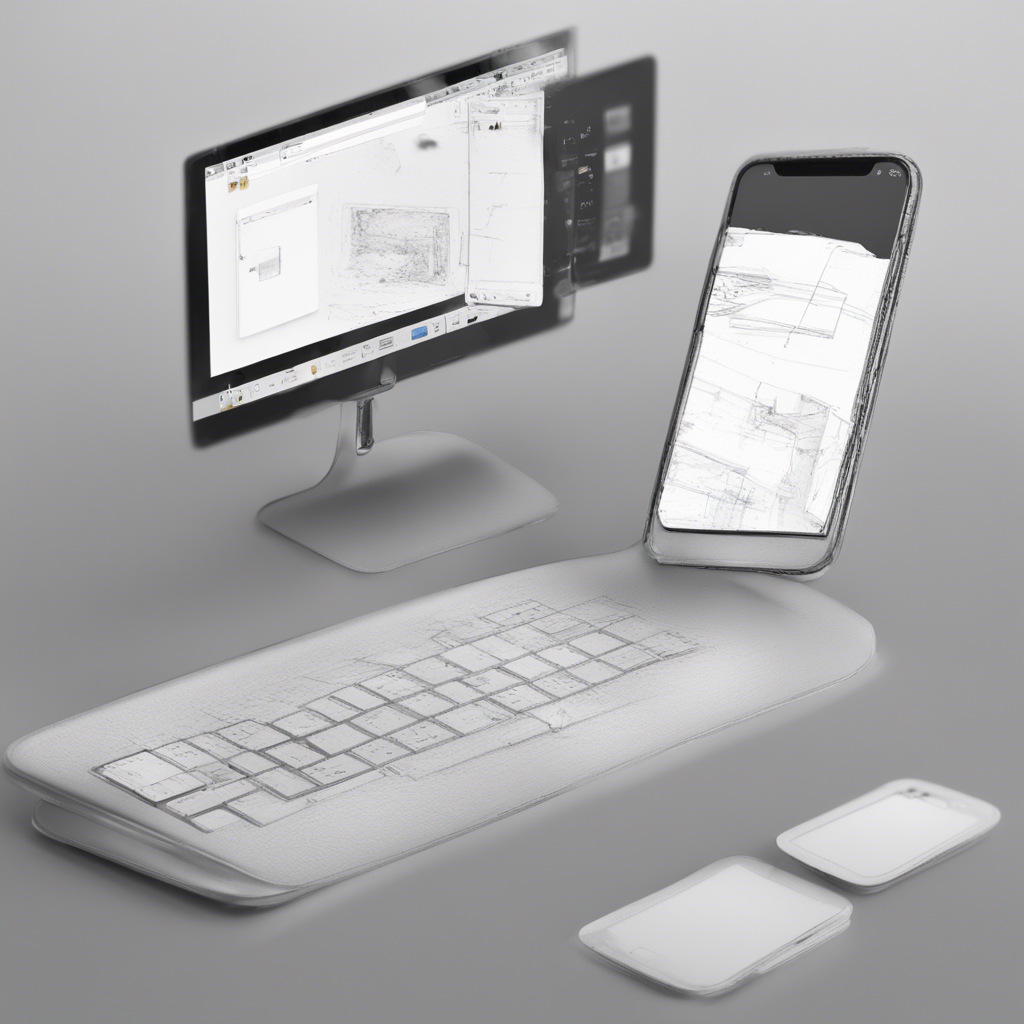Are you looking to create visually stunning and highly interactive dashboards? Look no further – Power BI has got you covered! In this tutorial, we will explore the world of Power BI and learn how to create captivating and insightful dashboards that will drive data-driven decision-making for your business.
But first, let’s briefly understand what Power BI is. Power BI is a business analytics tool by Microsoft that enables you to visualize, analyze, and share data across your organization. It provides a seamless integration with various data sources and offers a user-friendly interface, making it accessible even to non-technical users.
Now, let’s dive into the process of creating interactive dashboards using Power BI:
Step 1: Data Source Connection
The first step is to connect Power BI to your data source. Whether it’s an Excel spreadsheet, a SQL database, or a cloud-based platform, Power BI supports a wide range of data connections. Once connected, Power BI automatically retrieves the data and allows you to transform and clean it using its Query Editor.
Step 2: Data Modeling and Transformation
Data modeling plays a crucial role in creating effective dashboards. Power BI’s Data Modeling capabilities allow you to create relationships between different tables, define calculated columns and measures, and perform advanced data transformations. By structuring your data correctly, you ensure accurate and meaningful visualizations.
Step 3: Designing Visualizations
Now comes the fun part – designing interactive visualizations. Power BI offers an extensive library of visual elements, such as charts, graphs, tables, maps, and cards, to represent your data. You can customize the look and feel of each visualization, apply filters, and create interactive elements like slicers, drill-through actions, and tooltips. The key here is to choose the right visuals that effectively convey the insights you want to communicate.
Step 4: Creating Dashboards and Reports
Once your individual visualizations are ready, you can combine them into a coherent dashboard. Power BI’s intuitive interface allows you to arrange the visuals, add titles, images, and shape your overall dashboard layout. With the help of Power BI’s cross-filtering and highlighting features, users can interact with the dashboard and explore the underlying data from different angles.
Step 5: Sharing and Collaboration
Power BI enables easy sharing and collaboration, ensuring that your dashboards reach the right audience. You can publish your dashboards to the Power BI service or embed them within other applications and websites. Additionally, Power BI’s security and permissions features allow you to control who can access and edit your dashboards.
Step 6: Refreshing and Monitoring Data
Dashboards are only valuable when they display the latest information. Power BI provides various options to schedule data refreshes, ensuring that your dashboards always display up-to-date insights. You can monitor data refreshes, set alerts, and define data-driven subscriptions to keep relevant stakeholders informed.
Creating interactive dashboards with Power BI unleashes the true power of your data. By bringing together multiple data sources, transforming raw information into meaningful insights, and visualizing it in an interactive manner, you can drive informed decision-making and uncover valuable business opportunities.
Remember, effective dashboard design involves simplifying complex data, choosing appropriate visuals, and providing interactivity. Keeping these principles in mind, you can showcase your data in a way that captivates your audience and encourages them to explore and understand the information better.
We hope this tutorial has provided you with valuable insights on creating interactive dashboards with Power BI. Start exploring the possibilities today, and let your data tell its story.
References:
- Power BI Official Documentation: https://docs.microsoft.com/en-us/power-bi/
- Power BI Community: https://community.powerbi.com/
Note: This blog post aims to provide an overview of creating interactive dashboards with Power BI and is not intended as an exhaustive guide. Please refer to the official documentation and community resources for more detailed information and support.